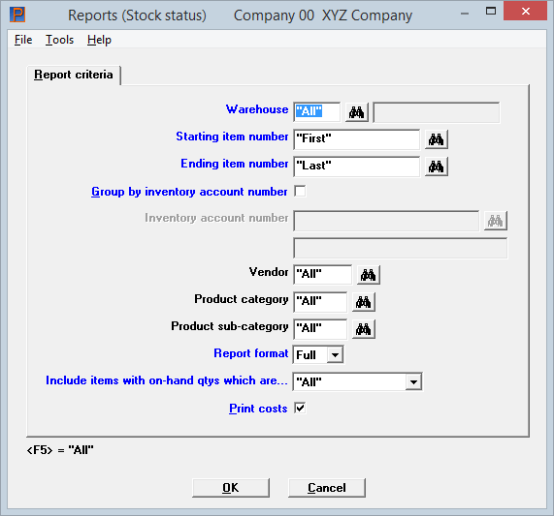
This chapter contains the following topic:
Selecting Stock Status Reports
The Stock Status Report selection enables you to print reports showing the current stock status of your inventory items, including the current value of the items.
Select
Stock status from the Reports menu.
The following screen displays:
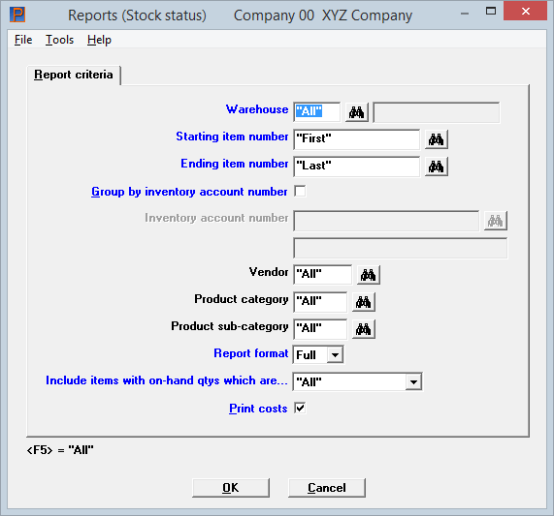
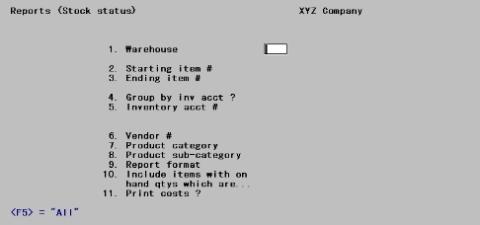
Enter the information as follows:
Options
If you are using multi-warehousing, enter the warehouse code for which you want the report printed, or use one of the options:
|
<Enter> |
For the Central warehouse |
|
<F1> |
For "All" warehouses |
|
Format |
Two characters |
|
Example |
Press <F5> for "All" warehouses. |
|
Note |
If you are not using multi-warehousing, you will not see the Warehouse field and all field numbers will be one less than the numbers shown. |
Ending item number
Enter the range of item numbers to include on the report. Follow the screen instructions.
|
Format |
Up to 15 digits |
|
Example |
Press <F2> for "First" and "Last" item numbers. |
Group by inventory account number
Check the box to either restrict the report to a single inventory account, or to group items by inventory account. (Your entry in the next field will determine by which grouping.)
Leave it unchecked to print the items in item number order. If you leave it unchecked, the next field cannot be entered.
|
Format |
Graphical mode: Check box where checked is yes and unchecked is no. The default is unchecked Character mode: One letter, either Y or N there is no default |
|
Example |
Type N then press <Enter>. |
If you leave the Group by inventory account number field unchecked, this field cannot be entered.
Options
Enter the inventory account for which to print the report, or use one of the options:
|
<F1> |
For the next inventory account |
|
<SF1> |
For the previous inventory account |
|
<F2> |
For the default inventory account as defined in Control information. |
|
<F5> |
For "All" inventory accounts. Items will print grouped by inventory account. |
Enter the vendor number for the items to be printed or press <F5> to include All items regardless of whether they have a vendor number or what the number is.
|
Format |
Up to six digits |
|
Example |
Press <F5> for "All" vendors. |
Enter the category to print the report for only one product category.
|
<F5> |
To include "All" items. |
|
<Enter> |
To include only those items which do not have a category. |
|
Format |
Up to five characters |
|
Example |
Press <F5> for "All" categories. |
If you entered blank in the previous field, this field also displays as blank and may not be changed.
Options
Enter the product sub-category for the items to be printed, or use one of the options:
|
<F5> |
To include "All" items regardless of whether they have a sub-category or what the sub-category is |
|
<Enter> |
To include only those items which do not have a sub-category. |
|
Format |
Up to five characters |
|
Example |
Press <F5> for "All" sub-category. |
Select Full to print a full format report, or select Brief for a brief format.
Full Format
The Full format shows, for each item, quantity on-hand, quantity committed, reorder level, maximum quantity, back order code. and the value of the on-hand inventory (cost x quantity on-hand). If you are using Purchase Order, it also shows quantity on order. It shows Net qty if you selected that as the inventory reorder basis in Control information.
Brief Format
The Brief format prints only one line per item and shows quantity on-hand, reorder level, and the value of the on-hand inventory. It also shows Net qty.
If applicable, an item's stock status is indicated on the report as O for out of stock, or R for at or below reorder level. An item's status is based on the inventory reorder basis (either Net quantity or Quantity on-hand that was specified in Control information.
The Net qty is calculated as the quantity on-hand - quantity committed - quantity on back order (if you are using A/R with back order control) + quantity on work orders (if you are using kits) + quantity on order (if you are using A/R)
Options
Use one of the following:
|
F |
Full |
For full format report |
|
B |
Brief |
For brief format report |
|
Format |
Graphical: Drop down list, either Full or Brief. The default is Full Character: One letter from the table above |
|
Example |
Type F then press <Enter>. |
Include items with on-hand qtys which are…
Items can be selected for printing based on their on-hand quantity.
Enter N to include only items with non-zero quantity on-hand, B for only items that are below the reorder level, or O for only items that are out of stock.
Options
You can use the following options:
|
N |
Non-zero |
For non-zero quantity on-hand |
|
B |
Below reorder level |
For items that are below the reorder level |
|
O |
Out of stock |
Only for items that are out of stock |
|
<F5> |
"All" |
For "All" |
|
Format |
Graphical: Drop down list, from the table above. The default is "All" Character: One letter from the table above |
|
Example |
Press <F5> and then press <Enter> for "All" items. |
Check the box if you want to have printed the prices of items on report that will be printed out, to disk or displayed.
|
Format |
Graphical mode: Check box where checked is yes and unchecked is no. The default is checked Character mode: One letter, either Y or N. The default is Y. |
|
Example |
Press <Enter> to accept the default. |
Select OK to display a list of printers. Select Cancel to not print the report and return to the menu.